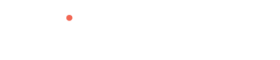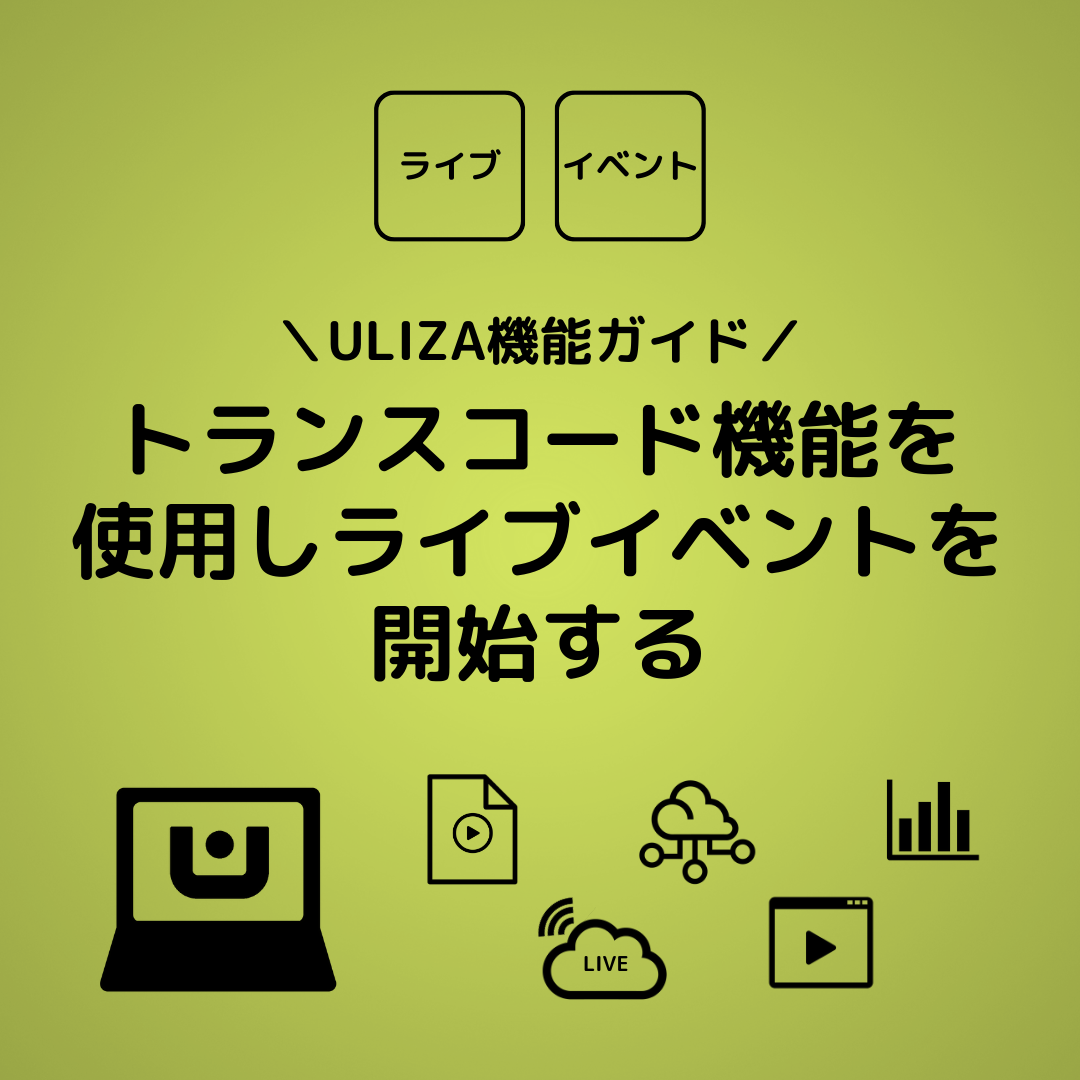ULIZAの「ライブ配信プラットフォーム」および「イベント配信プラットフォーム」でトランスコード機能を使用してライブイベントを行う方法について説明します。
■トランスコーダーとは?
トランスコード機能とは、1台のライブエンコーダーから複数のビットレートでの配信を行い、視聴者の視聴環境に応じた最適な映像を届けることが出来るようになる機能です。
視聴者の端末スペックや通信環境に合わせてビットレートを分けてライブ配信をする場合、今までは配信するビットレート設定の数だけライブエンコーダーを準備するか、複数帯域送出できるエンコーダーを使用する必要がありました。
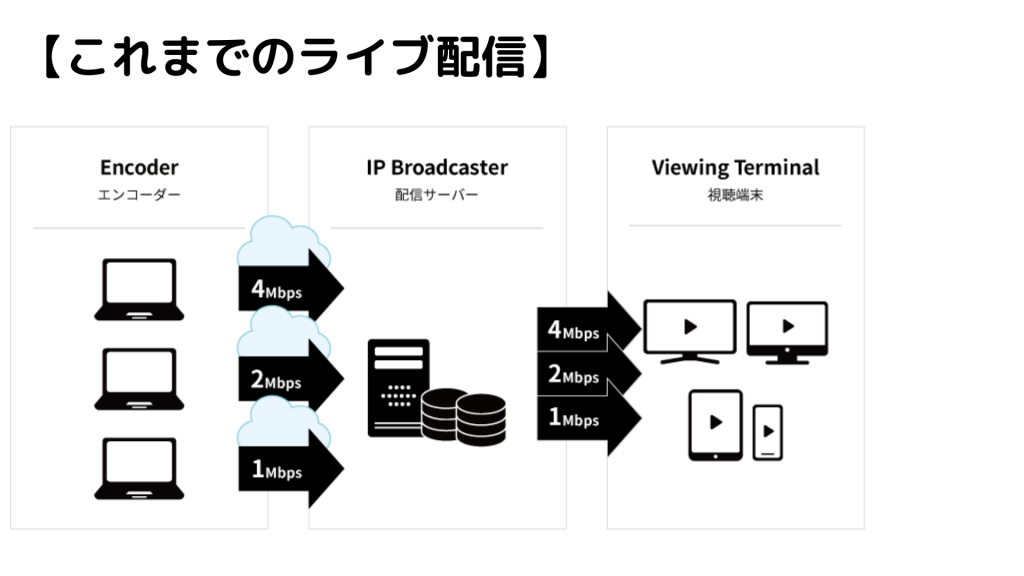
トランスコード機能を使用することで、一台のエンコーダーでも複数のビットレートで配信することができるようになります。
それにより、今までビットレート毎に複数のパソコンを用意し配信していた場合は、パソコンを1台準備するだけでよくなります。
また、スペックの高いパソコン1台から複数のビットレートを配信していた場合は、パソコンのスペックを下げることができます。
どちらの場合もライブ配信時の経費削減に繋げることが出来ます。
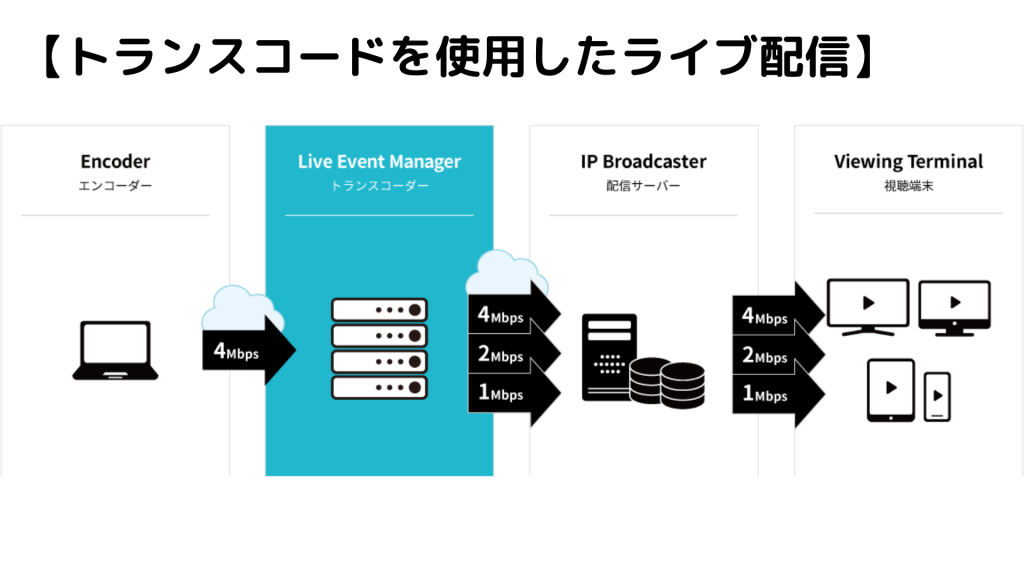
視聴者の環境に応じた綺麗でスムーズな映像をお届けする事を諦めていた方も、今後は1台のパソコン(ライブエンコーダー)であっても複数のビットレートで視聴者に映像を届ける事が出来ます。
ぜひご活用ください!!
▼合わせて読みたい
■使用方法
Step① ライブエンコーダーを準備する
「OBS Studio」や「Wirecast」などのライブエンコーダーと、ライブ映像/音声(例えばお手持ちのPCのWebカメラの映像とマイク音声、ビデオカメラからHDMIで出力される映像/音声信号など)を準備します。
Step② ライブイベントを作成する
「IP Broadcaster (Cloud)」のタブを選択して「ライブイベントの管理」画面を開き、右上の「ライブイベントの作成」をクリックします。
ライブイベントの作成画面が開いたら、ライブイベント名を入力し、アーカイブ設定・ストリーム設定を確認して、画面右下の「保存」をクリックします。
ここでのストリーム設定は、配信するビットレート設定の分だけ作成します。
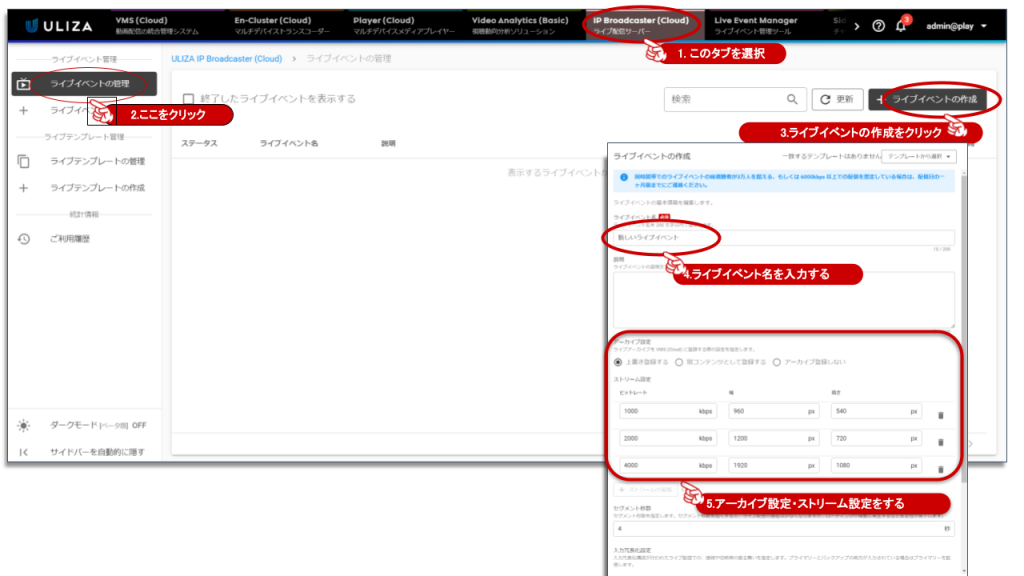
Step③ 配信チャンネル設定テンプレートを作成する
「Live Event Manager」のタブを選択して、「配信チャンネル設定テンプレート」を開き、「テンプレートの追加」をクリックします。
配信チャンネル設定テンプレートの画面が開いたら、出力設定を設定します。
今回は「任意のRTMPサーバー」を設定していただき、 Step2で作成したライブ配信設定のプライマリー URLとストリームキーを、「プライマリー出力先設定」に入力します。
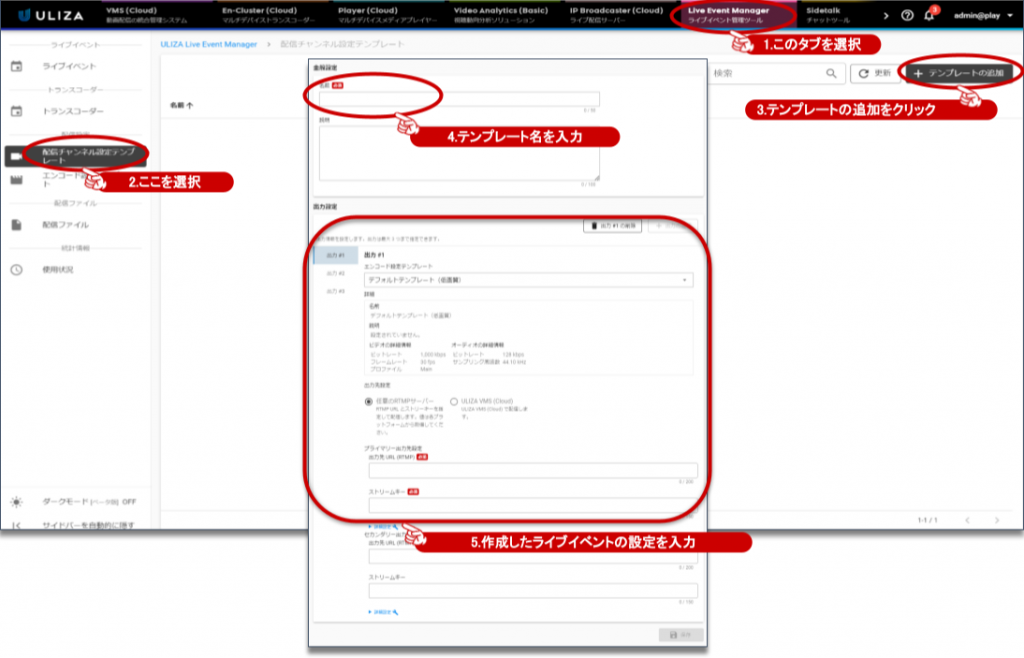
Step④ トランスコーダーを設定する
「Live Event Manager」のタブを選択して、「トランスコーダー」の画面を開き、「トランスコーダーの追加」をクリックします。
スケジュール設定で、トランスコーダーを実行する日時を選択します。
配信チャンネル設定では、Step3で作成した配信チャンネル設定テンプレートを選択します。
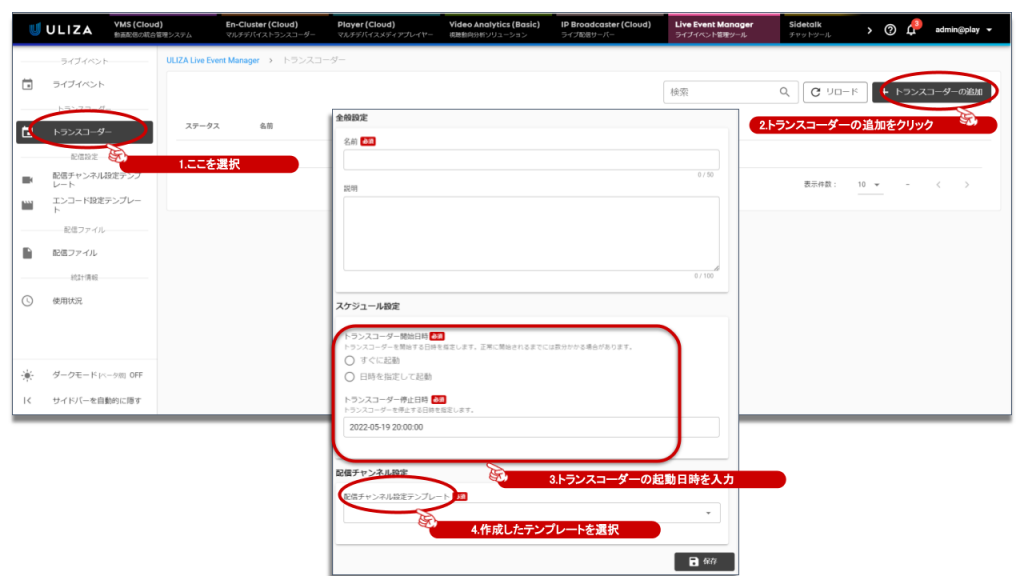
Step⑤ 視聴ページを準備する
「VMS (Cloud)」のタブを選択して、「コンテンツの管理」画面を開き、Step2で作成したライブイベントのコンテンツにマウスオーバーし、表示されたリンクのアイコンをクリックします。
視聴ページURL発行画面が開いたら、画面右下の「URL発行」をクリックし、発行されたURLをクリックして視聴ページを表示します。
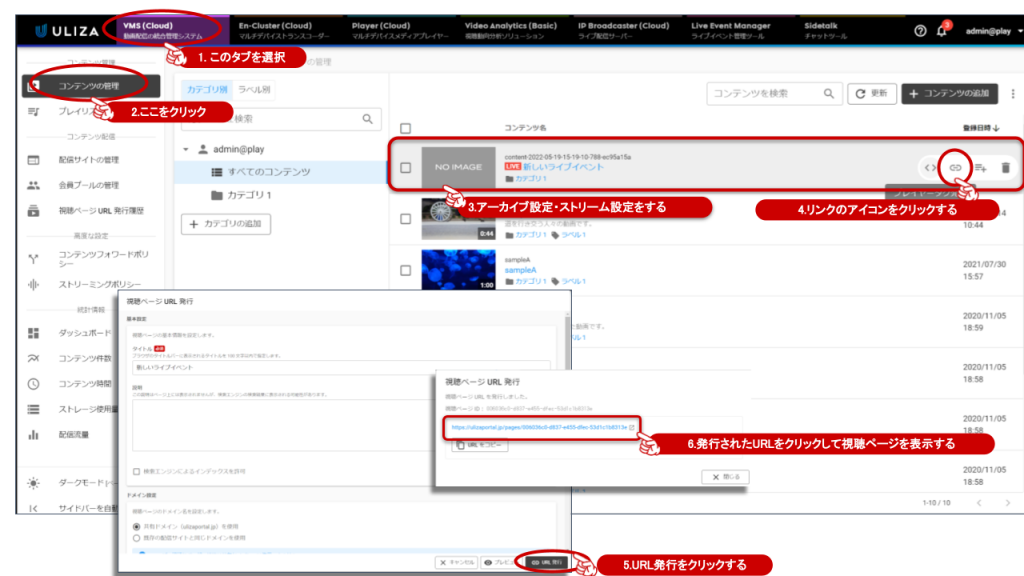
Step⑥ ライブ配信を開始する
再び「IP Broadcaster (Cloud)」のタブを選択して、「ライブイベントの管理」画面を開き、先ほど作成したライブイベント名をクリックします。
ライブイベントの詳細画面が開いたら、右上の「ライブ配信の開始」をクリックし、上部のステータスバーの表示が「開始前」⇒「開始処理中」⇒「実行中」に変わったことを確認します。
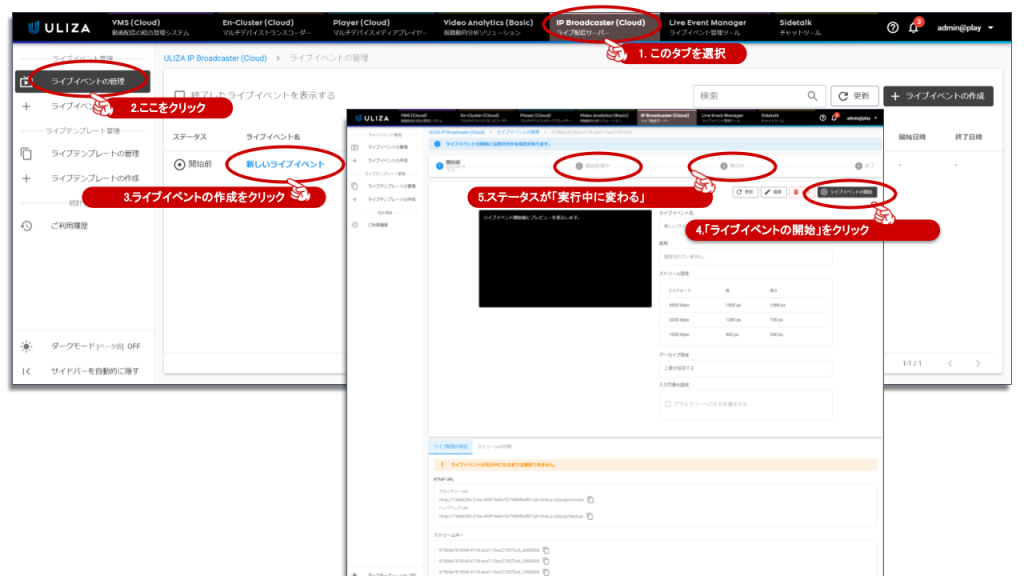
Step⑦ トランスコーダーの起動を確認する
「Live Event Manager 」からStep 4で作成したトランスコーダーが開始されたことを確認します。トランスコーダーのステータスが「起動中」になっていたら、入力設定に表示されているRTMP URL/ストリームキーをライブエンコーダーに入力し、ライブ映像/音声の送出を開始します。
※本ガイドは、2022/05/30 現在の最新バージョンの情報です。